Anleitung zur Zeichnung der Kleeblatt-Anleihe
Im Folgenden erklären wir dir Schritt für Schritt, wie du die Kleeblatt-Anleihe zeichnen kannst. Diese Anleitung richtet sich ausschließlich an Privatpersonen. Wenn du mit deinem Unternehmen die Kleeblatt-Anleihe zeichnen möchtest, folge bitte diesem Link.
Du benötigst:
- Laptop oder PC mit Internetanschluss
- Internetfähiges Handy oder alternativ PC/Laptop mit Webcam
- Gültiger Personalausweis
Die von uns im Rahmen dieser Hilfestellung getroffenen Aussagen sind nicht als Angebot oder Empfehlung zur Zeichnung der Kleeblatt-Anleihe zu verstehen. Solltest du Fragen zur Kleeblatt-Anleihe haben, setze dich bei sämtlichen inhaltlichen Fragen zu der Kleeblatt-Anleihe mit deinem Vermögens- oder Finanzberater in Verbindung. Bei Fragen zu steuerlichen Auswirkungen im Einzelfall wende dich bitte an deinen Steuerberater.
Schritt 1/6: Registrierung
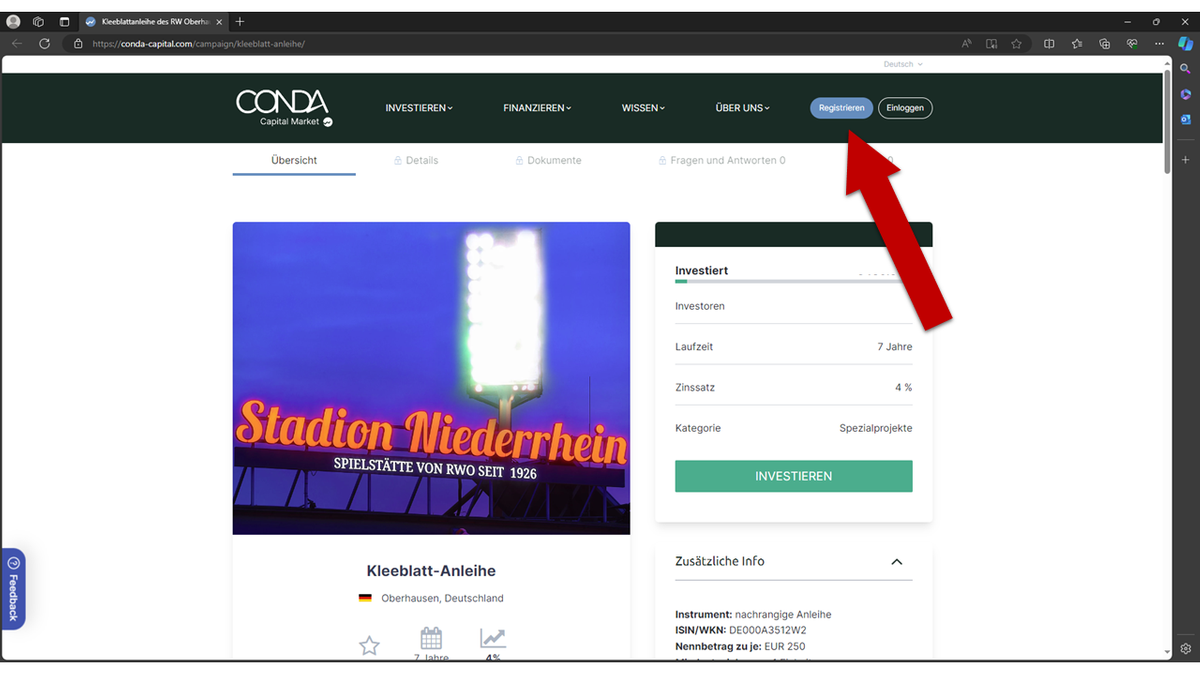
Wir beginnen damit, die Kleeblatt-Anleihe bei unserem Partner der CONDA Capital GmbH unter www.kleeblatt-anleihe.de aufzurufen. Dort müssen wir uns zunächst ein Konto erstellen, dafür klicken wir auf "Registrieren".
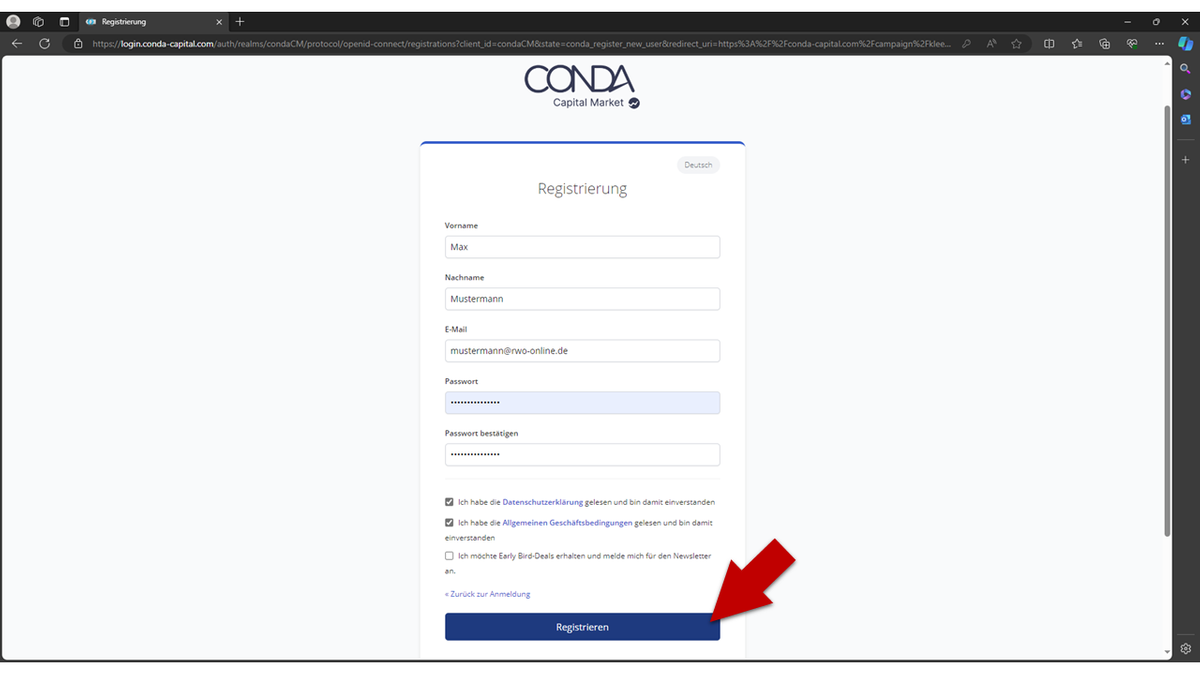
Trage deinen vollständigen Namen (wie im Ausweisdokument), deine E-Mailadresse und ein von dir frei gewähltes Passwort ein. Aktiviere die notwendigen Felder und klicke auf "Registrieren".
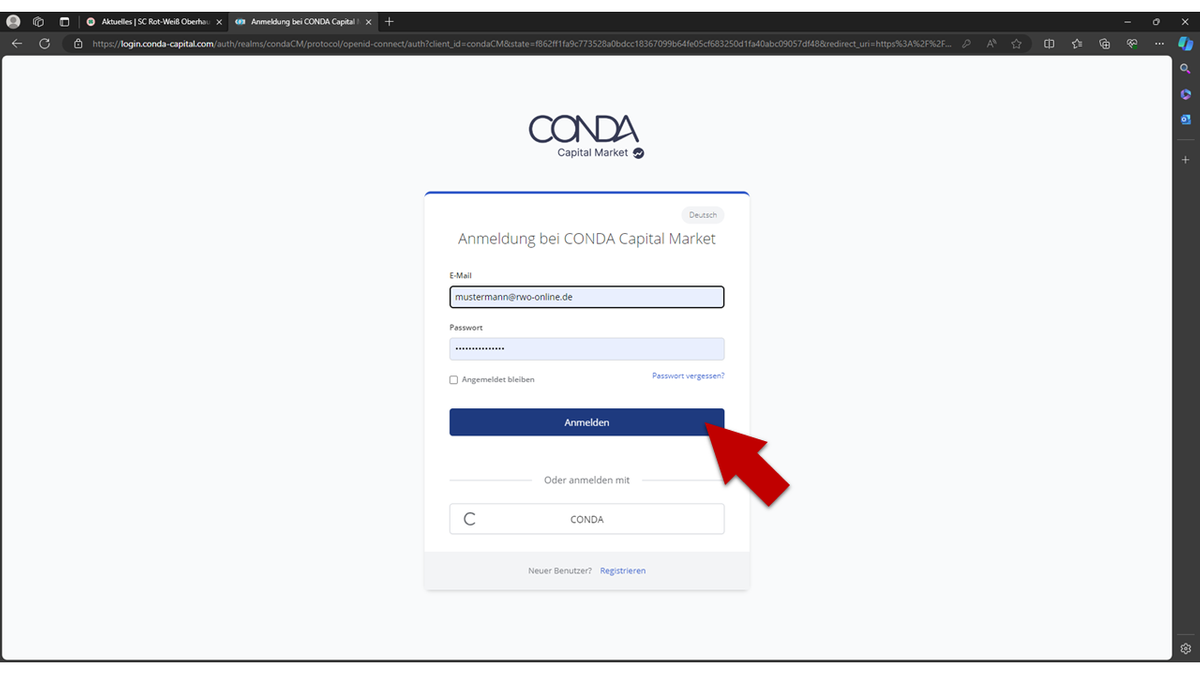
Nachdem du deine E-Mailadresse aktivierst hast, indem du den Link in der Bestätigungsemail angeklickt hast, kannst du dich mit deinen Logindaten anmelden. Klicke dafür auf "Anmelden".
Schritt 2/6: Investitionshöhe
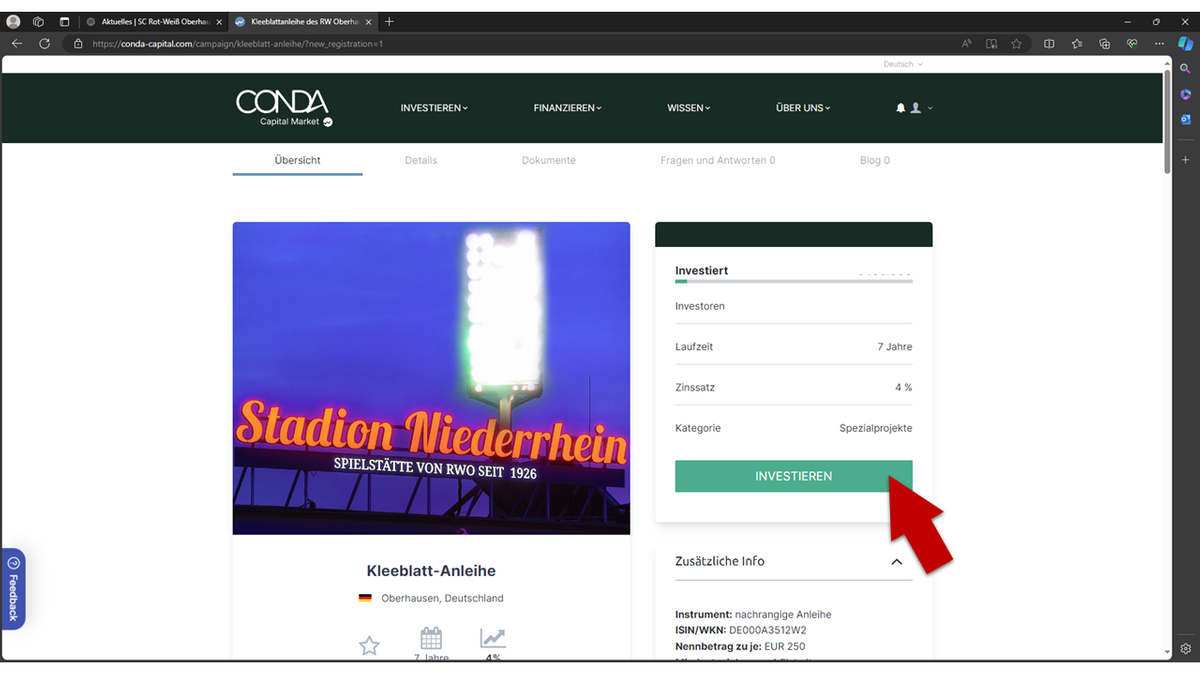
Nun bist du bereit, den Zeichnungsprozess der Kleeblatt-Anleihe zu durchlaufen. Du startest diesen, indem du auf "Investieren" klickst.
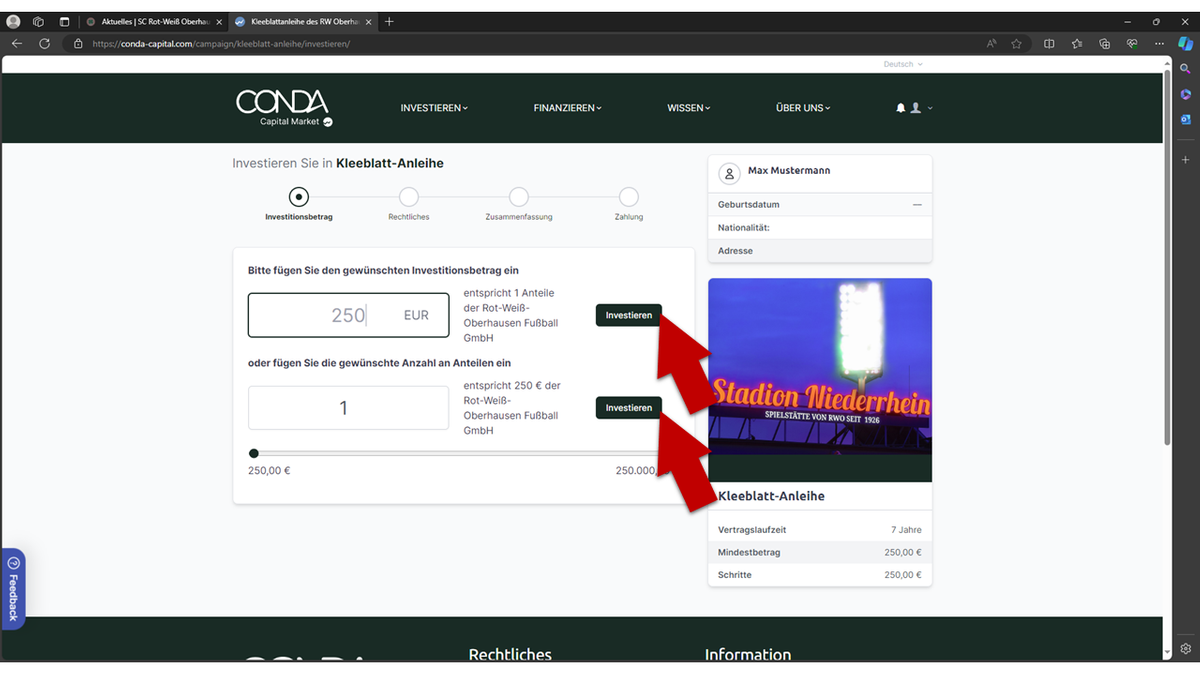
Zu Beginn bestimmst du deinen gewünschten Investitionsbetrag. Du kannst eine Summe (diese muss durch 250 teilbar sein) eintragen oder eine Anzahl an gewünschten Anteilen eingeben. In der Zeile wo du etwas eingetragen hast, klickst du anschließend auf "Investieren".
Schritt 3/6: Dateneingabe
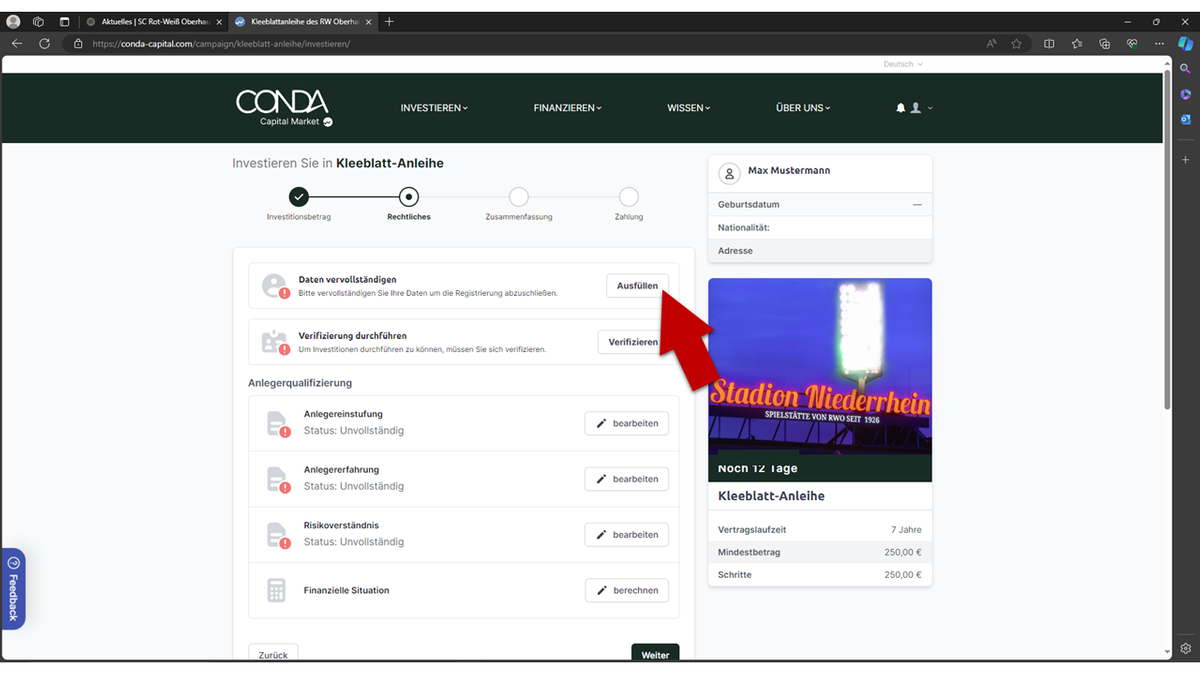
Jetzt werden deine persönlichen Daten abgefragt. Am besten legst du dir bereits jetzt deinen Personalausweis zur Seite. Klicke auf "Ausfüllen".
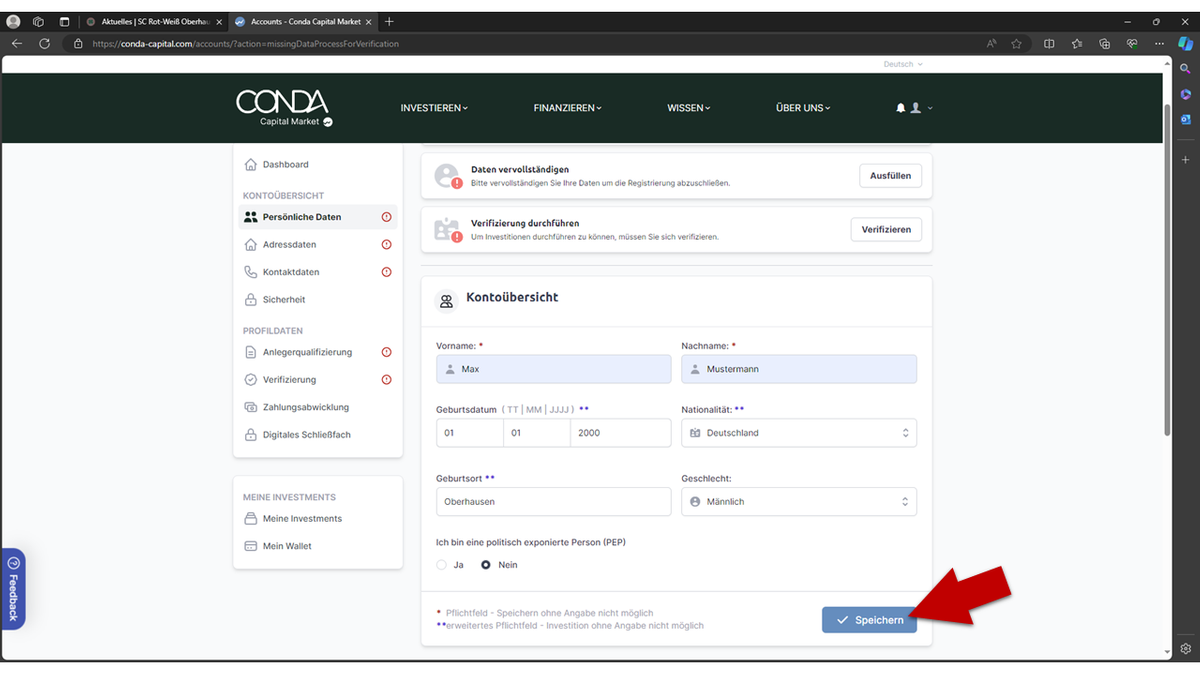
Trage deine persönlichen Daten in die entsprechenden Felder ein. Achte auf die exakte Schreibweise. Alle Angaben müssen wie in deinem Ausweis eingetragen werden. Machst du hier einen Fehler, kommt es später zu einer Fehlermeldung. Klicke auf "Speichern" wenn du fertig bist.
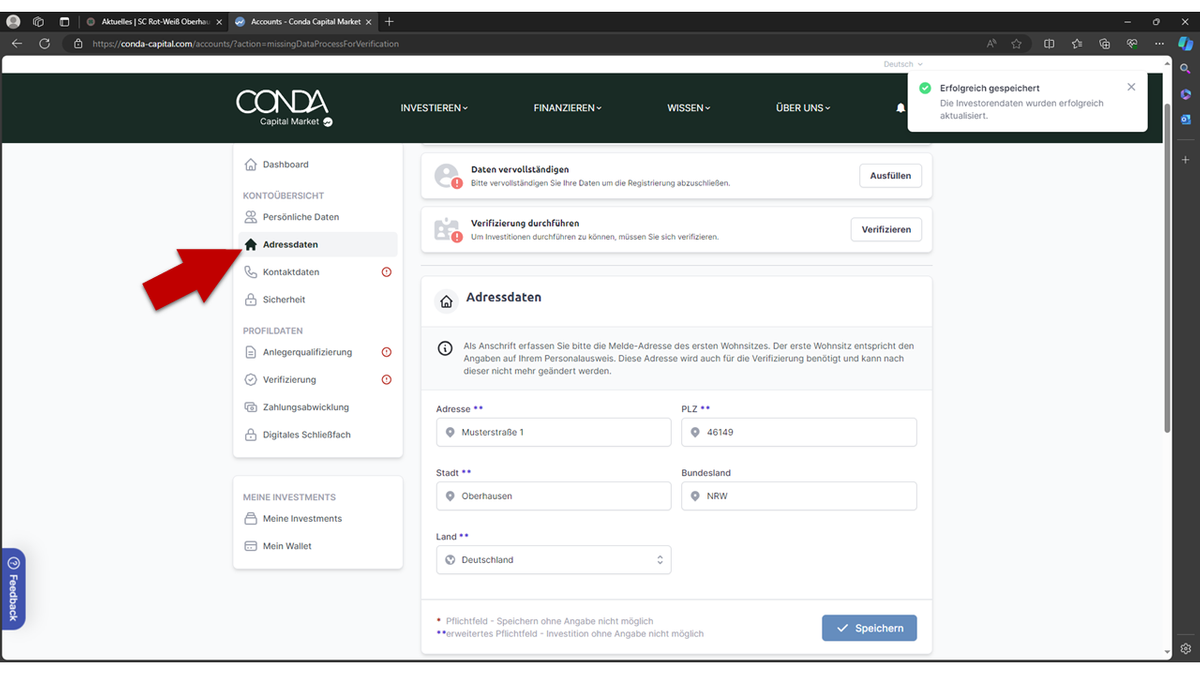
Klicke in der linken Spalte auf "Adressdaten" und fülle auch dort die Felder mit deinen persönlichen Daten aus. Klicke auf "Speichern" wenn du fertig bist. Klicke nun erneut in der linken Spalte auf "Kontaktdaten" und wiederhole den Schritt.
Schritt 4/6: Anlegerqualifizierung
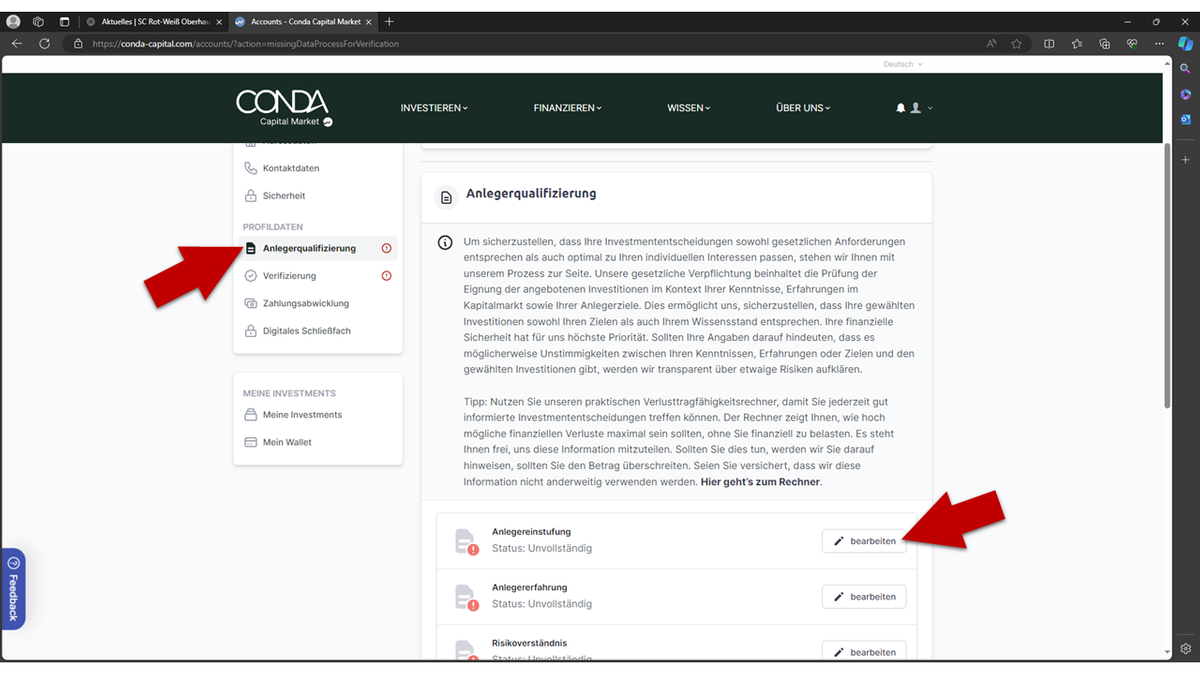
Nun musst du Fragen zum Thema der Anlegerqualifizierung ausfüllen. Dies ist gesetzlich erforderlich. Klicke dafür in der linken Spalte auf "Anlegerqualifizierung". Anschließend im rechten Bereich bei Anlegereinstufung auf "bearbeiten".
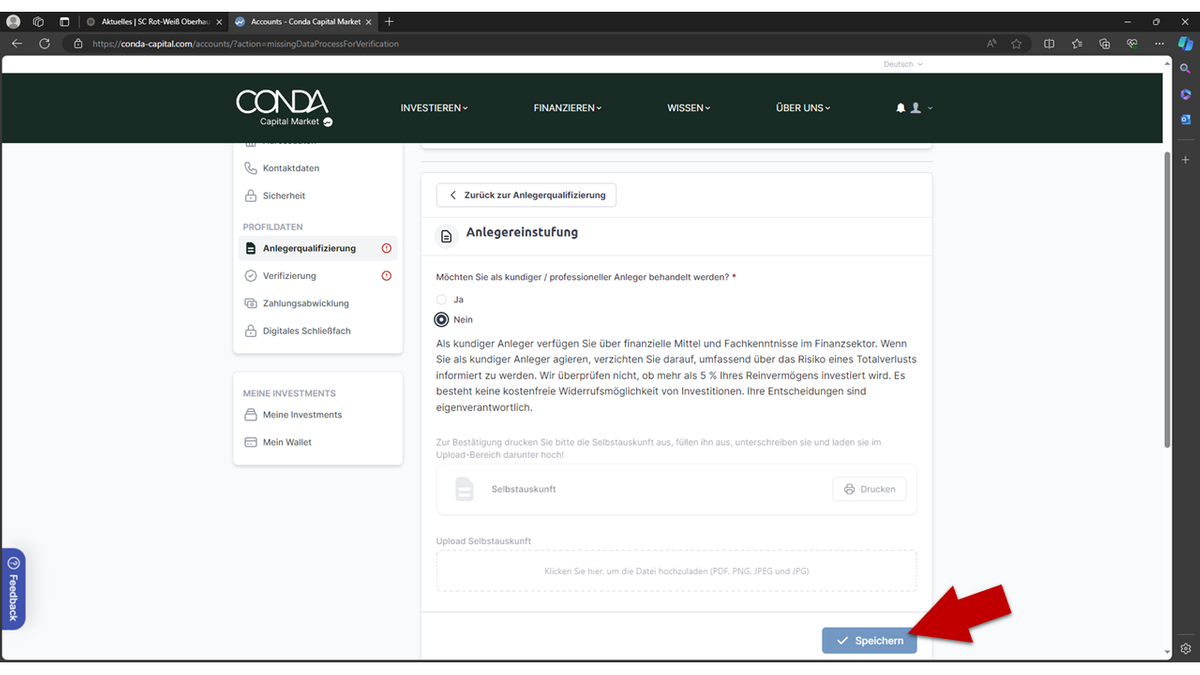
Lies dir die Fragen in Ruhe durch und beantworte diese indem du die Antwortmöglichkeiten anklickst. Klicke auf "Speichern" wenn du fertig bist.
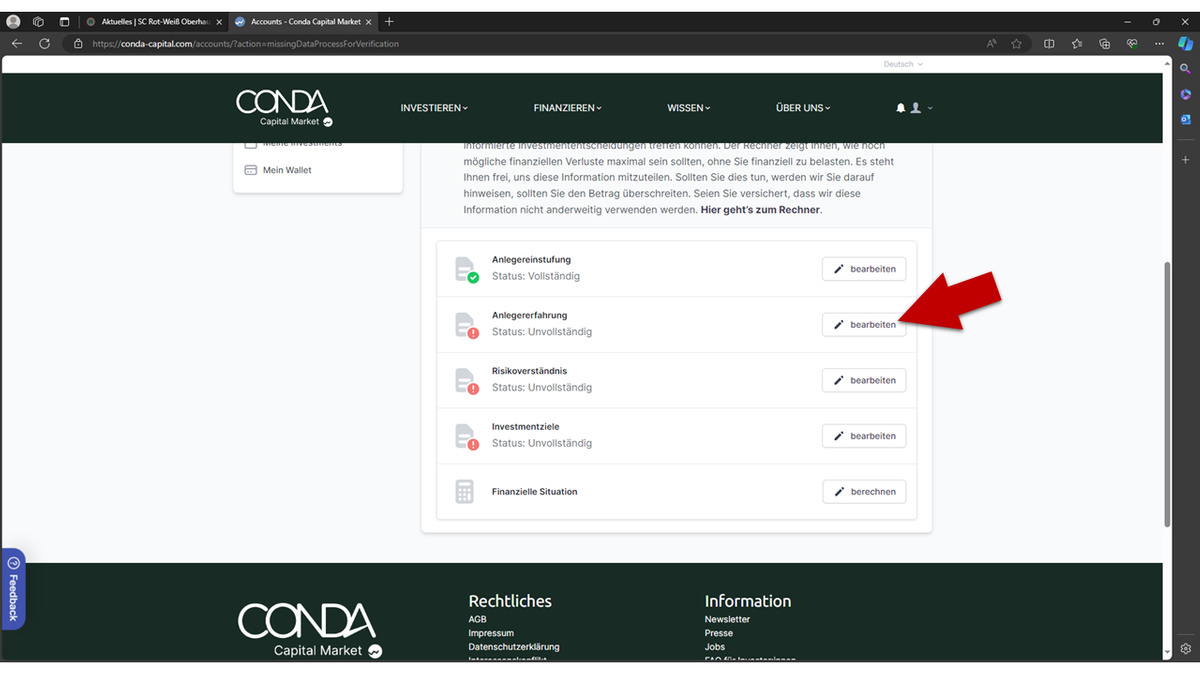
Nachdem du alle Fragen einer Kategorie beantwortet hast, erscheint neben dieser ein grünes Häkchen. Wiederhole die Schritte für die weiteren Kategorien Anlegererfahrung, Risikoverständnis und Investmentziele, indem du jeweils auf "bearbeiten" klickst. Wenn du dort überall grüne Häkchen siehst, kannst du mit dem nächsten Schritt fortfahren.
Schritt 5/6: Verifizierung
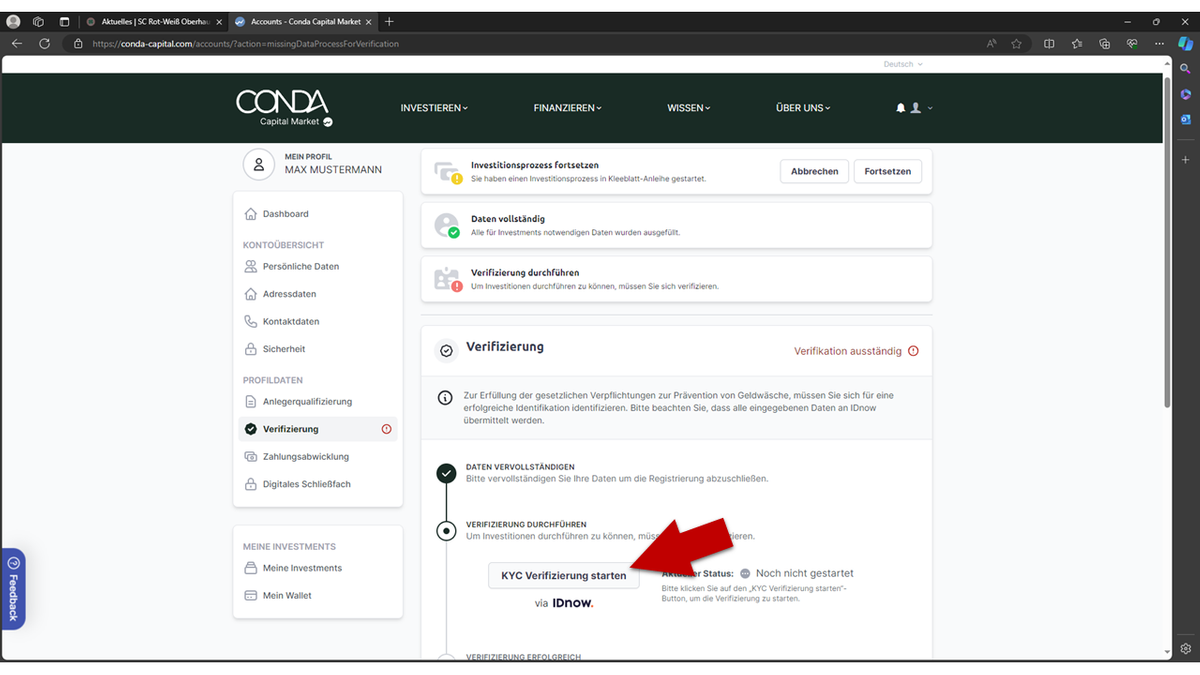
Als gesetzliche Verpflichtung müssen wir nun die Richtigkeit deiner eingetragenen Daten überprüfen. Um den Verifizierungsprozess zu starten klicke auf "KYC Verifizierung starten".
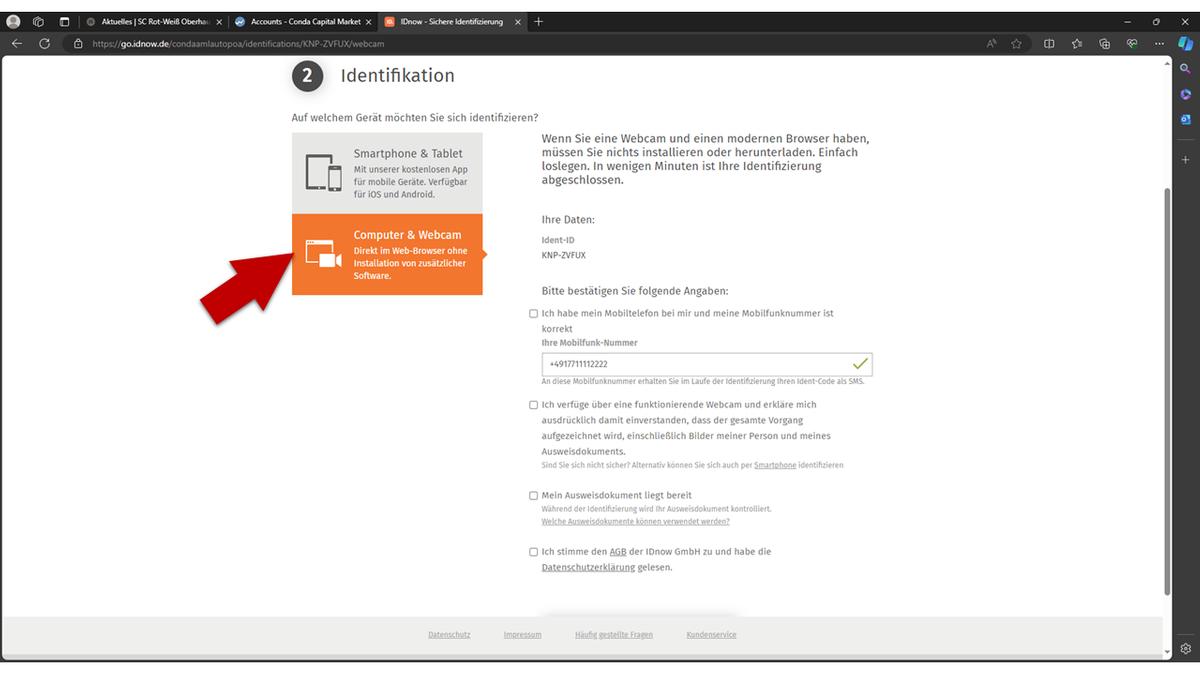
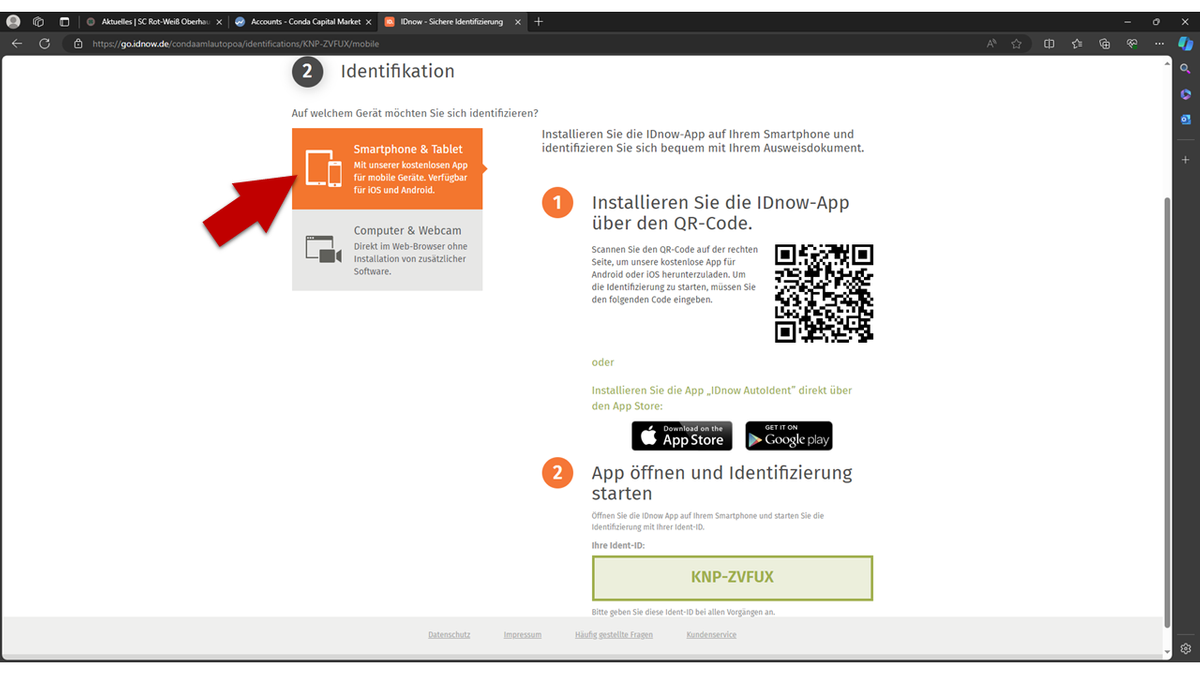
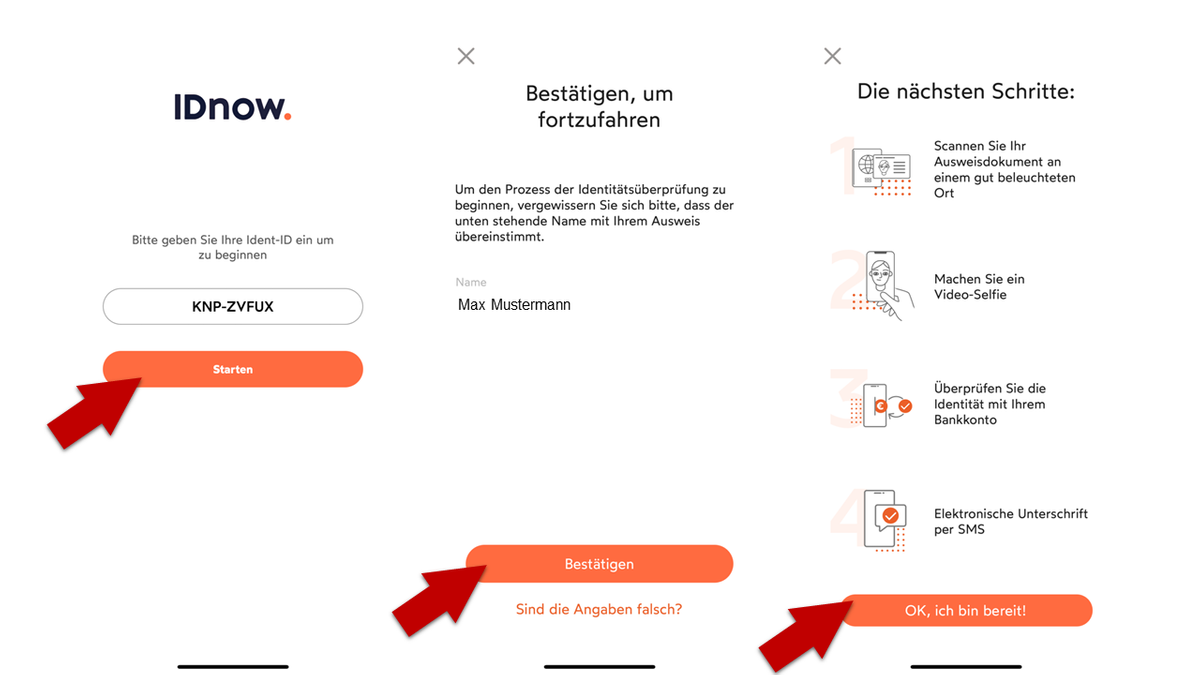
Nachdem du die App auf deinem Handy geöffnet hast, muss sich das System mit deiner Verifizierung verbinden. Dafür musst du den Code aus dem grünen Feld (siehe oben) in die App eintippen. Anschließend klickst du auf dem Handy auf "Starten". Bestätige anschließend, dass der angezeigte Name mit deinem Ausweis übereinstimmt. Klicke auf "Bestätigen". Lies dir nun die weiteren Schritte durch und bestätige diese mit einem Klick auf "OK, ich bin bereit".
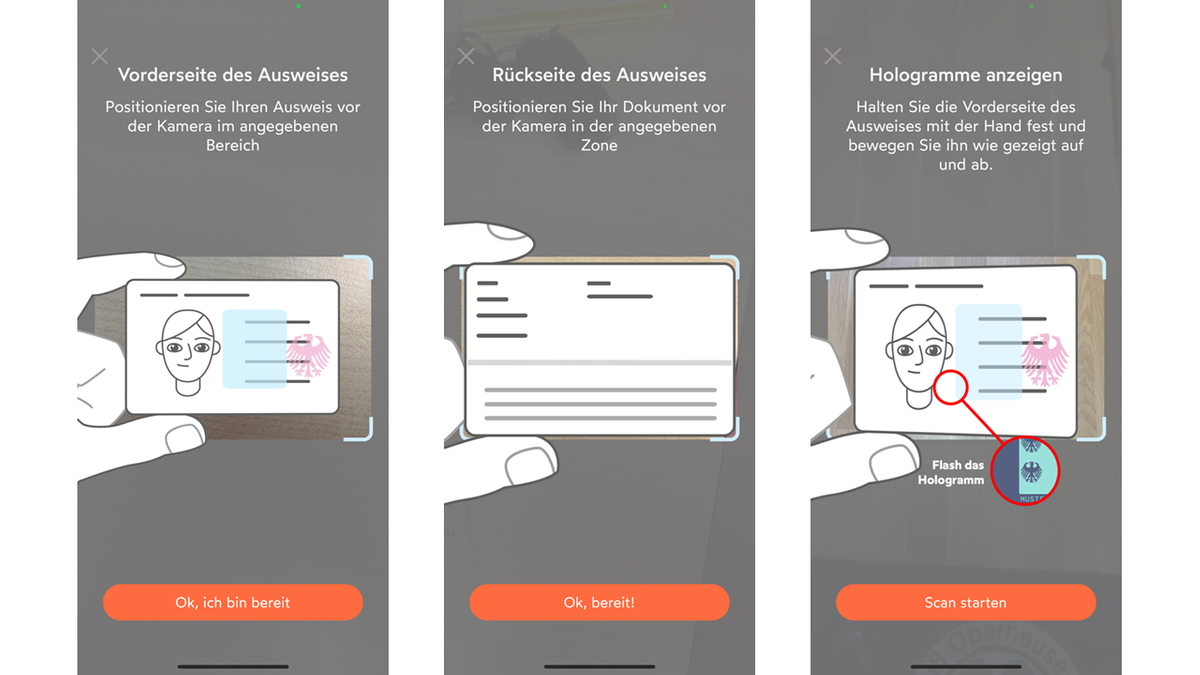
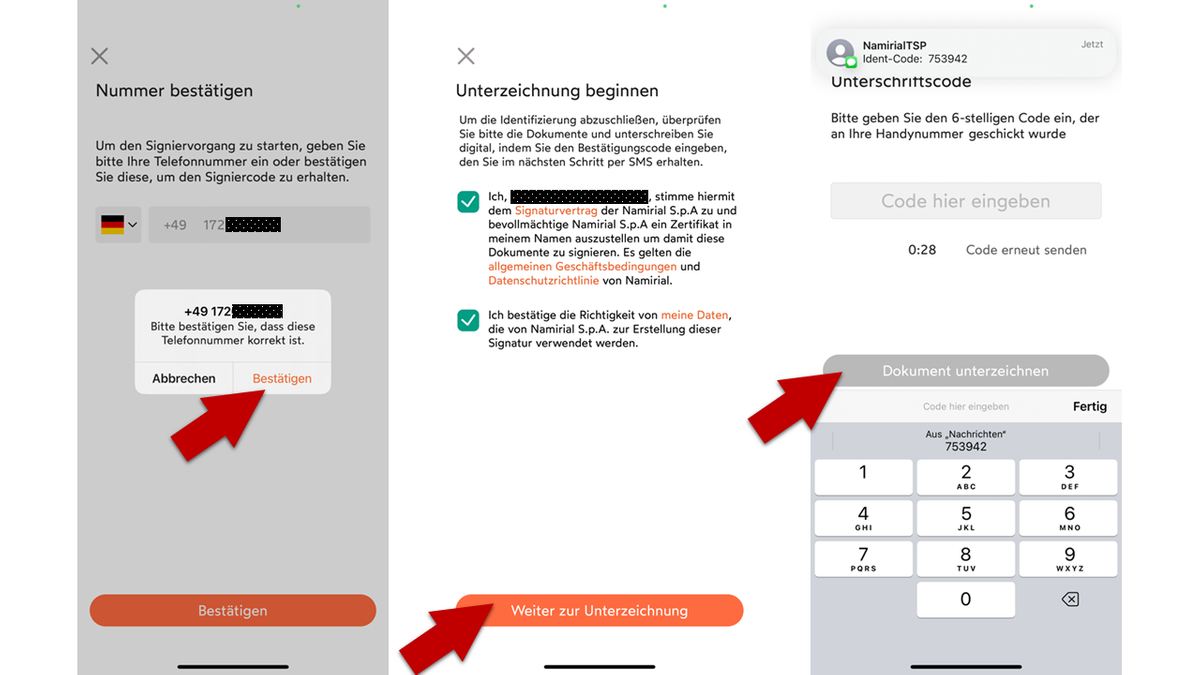
Der letzte Schritt bei IDnow ist die Verifizierung deiner Handynummer. Bestätige diese, indem du auf "Bestätigen" klickst. Aktiviere die notwendigen Felder und klicke auf "Weiter zur Unterzeichnung". Es wird dir per SMS ein einmalig gültiger Code zugeschickt, den du einträgst und diesen per Klick auf "Dokument unterzeichnen" bestätigst.
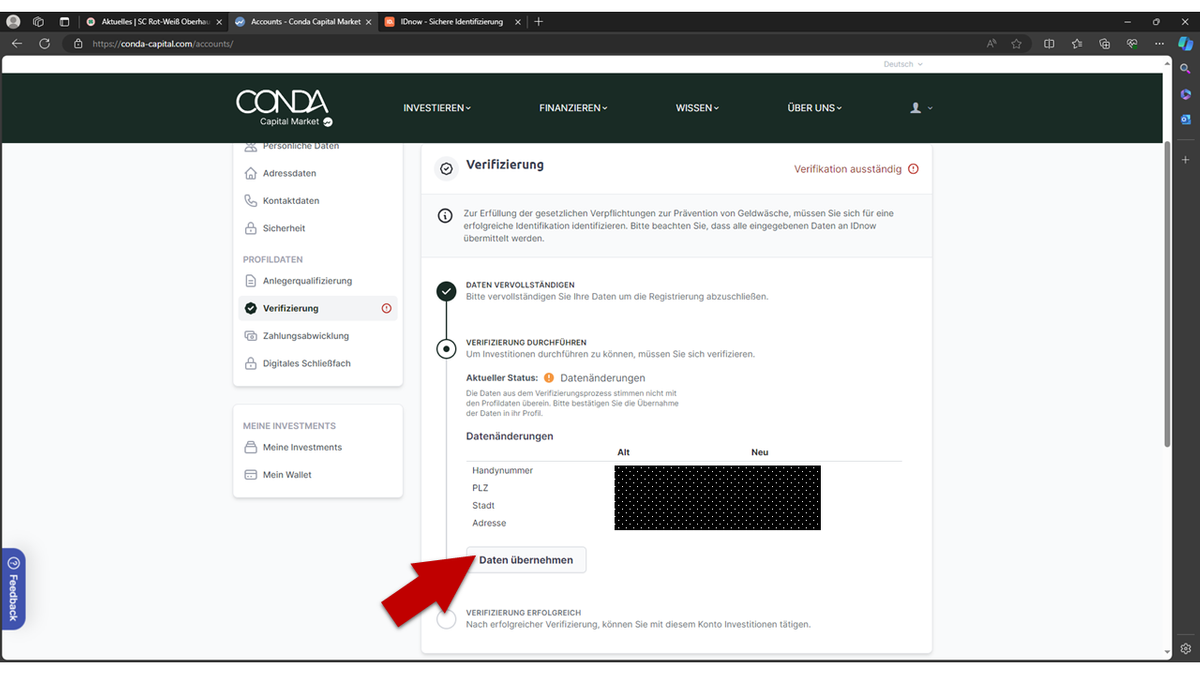
Kehre nun zur Seite der Kleeblatt-Anleihe zurück. Hier musst du einmal die Seite aktualisieren. Eventuell werden dir Datenänderungen vorgeschlagen, die du per Klick auf "Daten übernehmen" bestätigen musst. Es kann sein, dass diese Seite dir auch nicht angezeigt wird, wenn es keiner Änderung bedarf.
Aus Datenschutzgründen ist ein Teil der Ansicht geschwärzt, da mit echten personenbezogenen Daten diese Anleitung erstellt wurde.
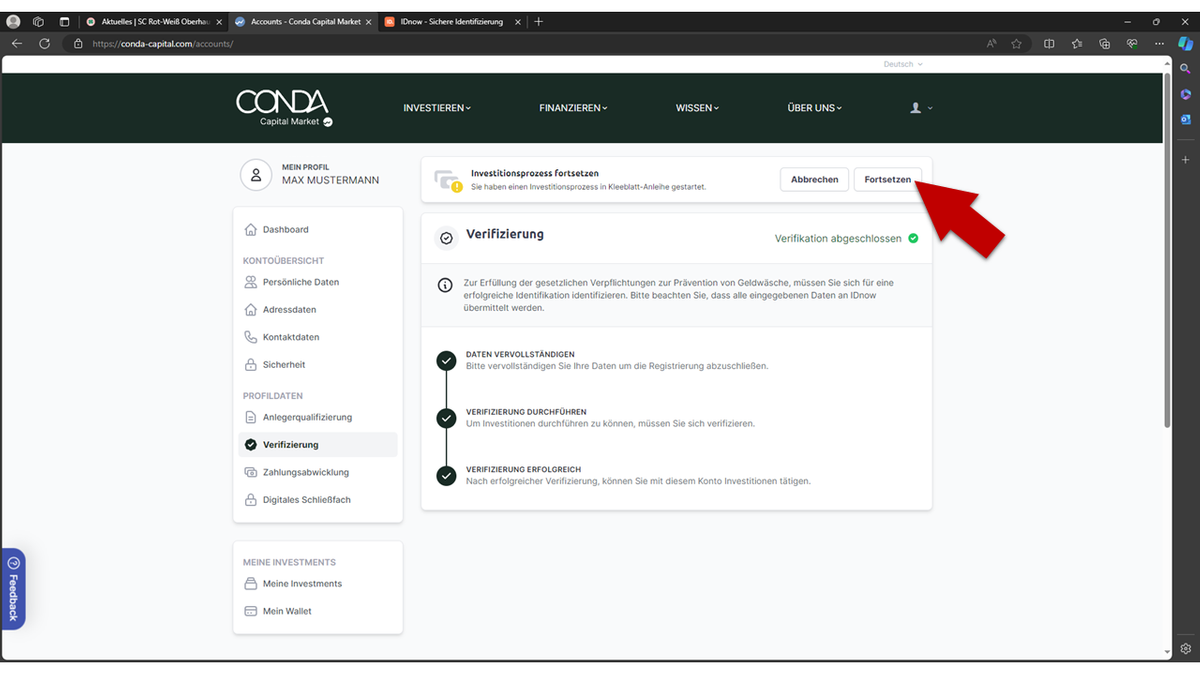
Nachdem du den Änderungen zugestimmt hast, ist der Verifizierungsprozess abgeschlossen. Klicke anschließend oben rechts auf "Fortsetzen", um die Zeichnung der Kleeblatt-Anleihe abzuschließen.
Schritt 6/6: Investition abschließen
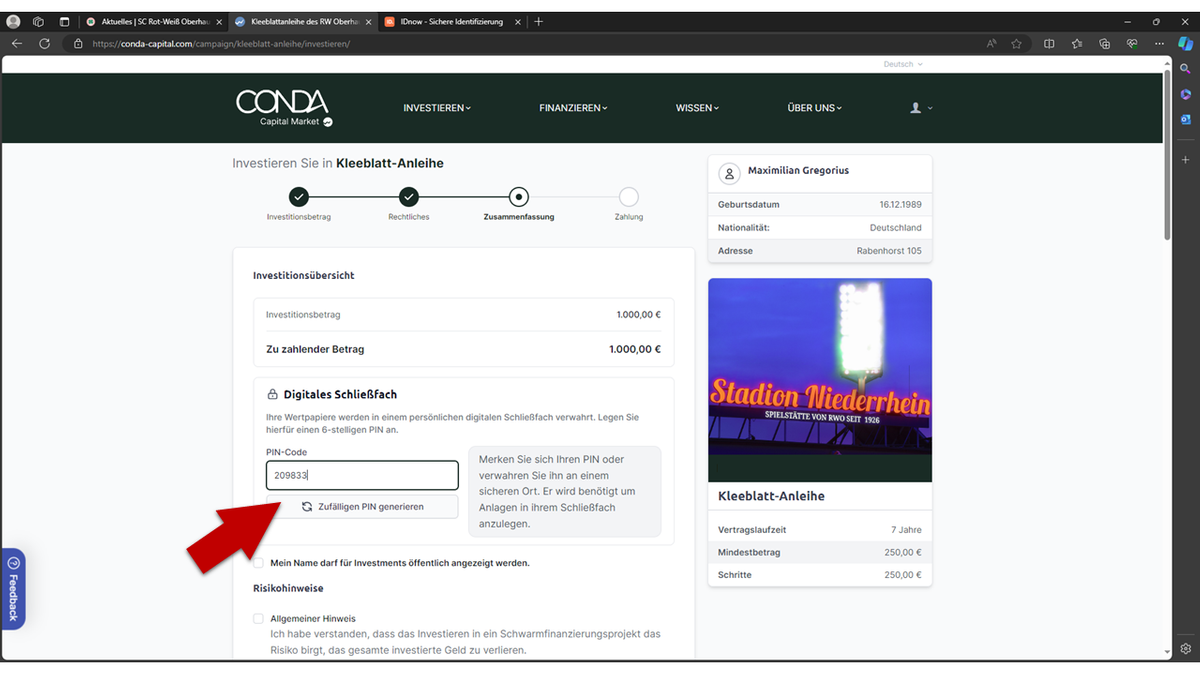
Wähle einen 6-stelligen PIN für dein digitales Schließfach, wo deine Kleeblatt-Anleihe für dich verwahrt wird. Du kannst per Klick auf "Zufälligen PIN generieren" auch einen zufälligen erstellen lassen.
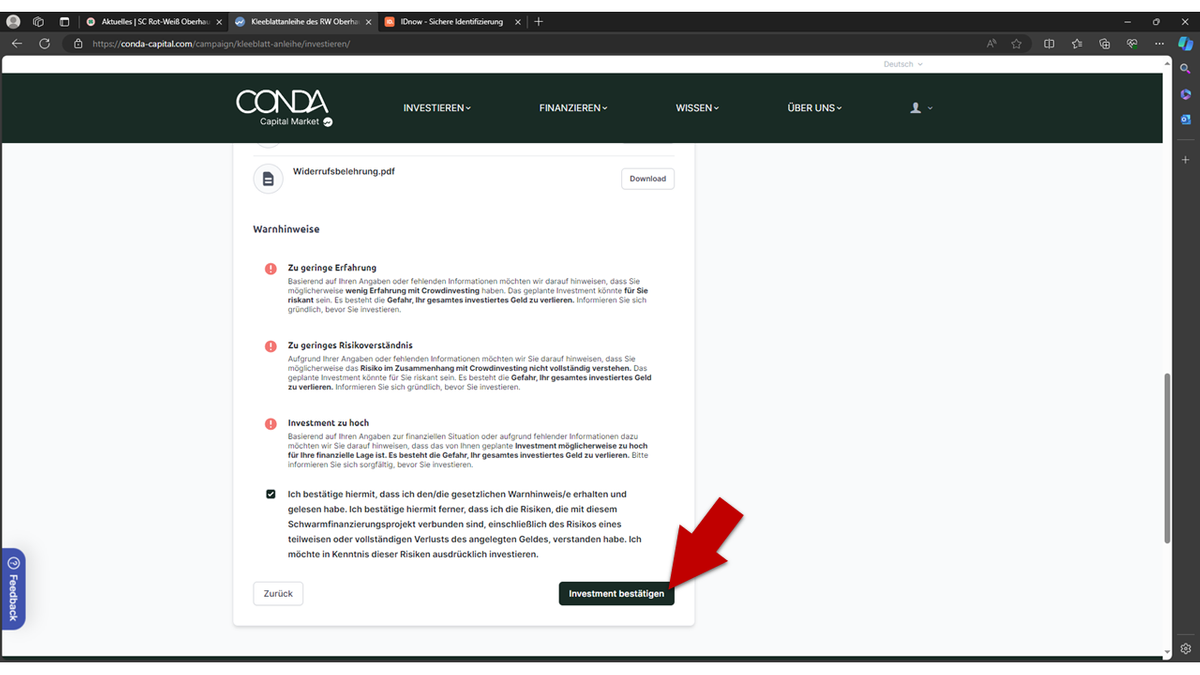
Aktiviere anschließend alle notwendigen Felder und schließe den gesamten Prozess per Klick auf "Investment bestätigen" ab.
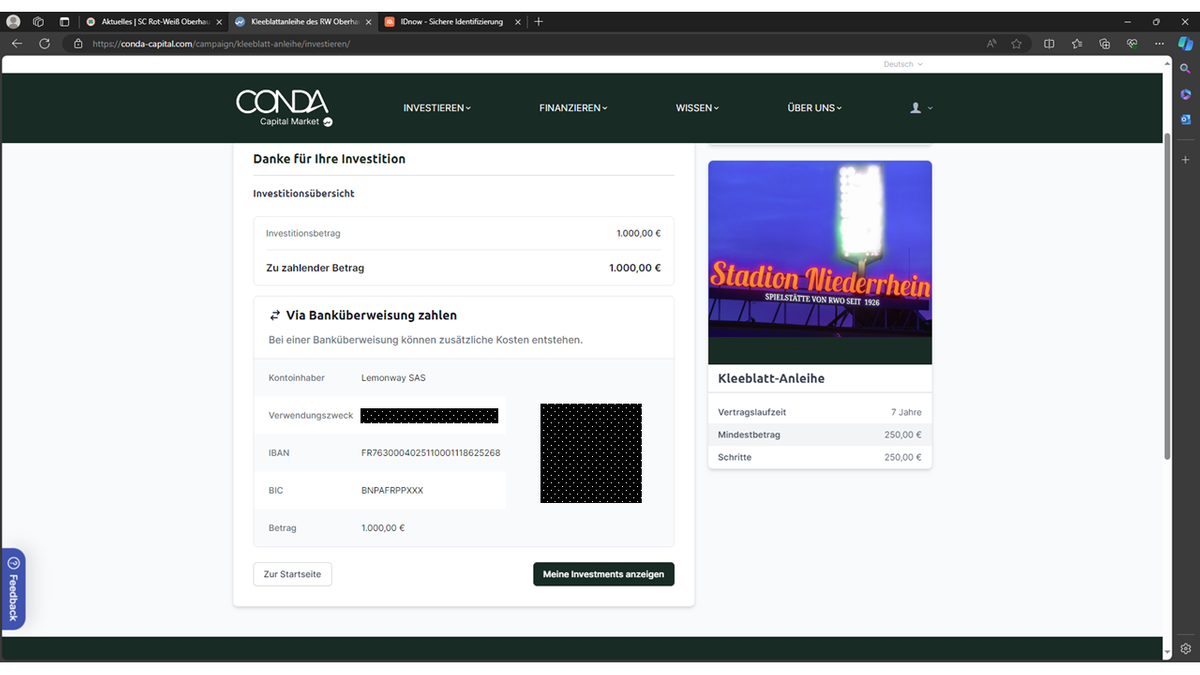
Als letzter Arbeitsschritt musst du die Summe deiner Investition überweisen. Die notwendingen Daten werden dir im letzten Schritt angezeigt.
Herzlichen Dank, dass du dich für eine Kleeblatt-Anleihe entschieden hast.
Aus Datenschutzgründen ist ein Teil der Ansicht geschwärzt, da mit echten personenbezogenen Daten diese Anleitung erstellt wurde.
Fragen? Fragen!
Du hast Fragen, Probleme oder kommst bei einem speziellen Punkt nicht weiter?
Für Fragen rund um die Accounterstellung, Dateneingabe und den Zeichnungsprozess steht dir das Support-Team der CONDA Capital GmbH zur Seite. Du erreichst dieses montags bis freitags von 09:00 bis 17:00 Uhr unter:
Telefon: +43 (1) 267 6000 350
E-Mail: support@conda-capital.com
Für Fragen und Problemen rund um den Verifizierungsprozess steht dir das Support-Team von IDnow zur Seite.
Hier geht es zur Support-Seite.